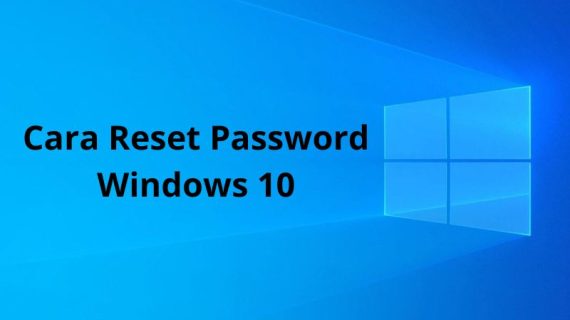Cara reset password Windows 10 adalah salah satu cara yang bisa kamu gunakan saat kamu melupakan password akun Windows dan menjadikan kamu kesulitan untuk masuk ke akun tersebut. Sebenarnya untuk melakukan ini kamu hanya perlu mengakses beberapa fitur yang di sediakan oleh Windows saja.
Semua ini karena jika kamu menggunakan versi Windows 10, maka fitur yang di berikan pasti akan lebih lengkap di bandingkan versi sebelumnya. Nah, sudah penasaran belum bagaiamana cara reset password Windows 10 ini? Kalau iya, yuk simak penjelasan lengkapnya di bawah ini!
Daftar 9 Cara Reset Password Windows 10 Tanpa Install Ulang
Jika kamu lupa PIN password Windows 10, dan tidak bisa menggunakan fitur Windows tersebut. Kamu tak perlu khawatir, sekarang sudah ada beberapa cara mudah untuk mengatasi hal itu. Salah satunya adalah dengan cara reset password Windows 10. Kalau kamu belum tahu caranya, yuk simak ulasan berikut ini dengan seksama.
1. Reset Akun Microsof
Jika laptop kamu sudah menggunakan atau sudah tersinkronisasi dengan akun Microsoft, maka kamu bisa menggunakan cara ini untuk mereset password. Caranya adalah dengan meresetnya dari situs resmi Microsoft menggunakan laptop lain. Di bawah ini adalah cara lengkapnya!
- Buka browser Chrome, lalu buka www.microsoft.com
- Klik login di pojok kanan atas
- Masukkan alamat email
- Kemudian pada bagian password, klik Lupa Password
- Lalu masukkan kembali alamat email kamu
- Klik Berikutnya
- Sistem Microsoft akan mengirimkan kode Reset kata sandi ke alamat email yang kamu berikan
- Buka email tersebut dan dapatkan kodenya
- Masukkan kode, lalu klik Berikutnya
- Kemudian Reset kata sandi sesuai keinginanmu
- Setelah selesai, kembali ke laptop kamu, dan masukkan kata sandi baru tersebut
2. Password Reset Disk
Ini merupakan solusi yang di berikan oleh Microsoft untuk masalah lupa password Windows 10. Dimana fungsinya adalah untuk mereset password pada laptop.
Namun cara reset password Windows 10 ini mempunyai kelemahan karena hanya bisa digunakan jika kamu sudah melakukan Password Reset Disk sebelum terjadi masalah lupa password. Berikut cara menggunakan Password Reset Disk di Windows 10:
- Nyalakan laptop yang ingin kamu reset passwordnya
- Setelah masuk ke layar logon Windows, langsung klik Akun dan pilih Reset Kata Sandi
- Setelah itu akan muncul password wizard, lalu klik next dan pilih disk atau folder tempat kamu menyimpan Password Reset yang sebelumnya
- Klik berikutnya, dan formulir perubahan kata sandi akan muncul di halaman berikutnya
- Setelah itu, buatlah password Windows baru, dan pastikan kamu tidak pernah melupakannya lagi
- Klik next dua kali lagi, dan ini berarti kamu telah berhasil mengubah Password Akun Pengguna Windows, sehingga sekarang kamu dapat login kembali ke desktop menggunakan laptop tanpa gangguan lagi
3. Menggunakan Command Prompt (CMD)
Cara reset password Windows 10 juga bisa di lakukan dengan menggunakan CMD. Lalu bagaimana cara mengakses CMD, sedangkan laptop yang kamu gunakan hanya menampilkan logon screen Windows saja? Nah, cara membuka CMD dari logon screen Windows adalah dengan menekan kombinasi tombol pada keyboard. Berikut ini cara lengkapnya!
- Tekan tombol logo Windows + X pada keyboard untuk membuka menu Akses Cepat, lalu klik Command Prompt
- Untuk mengatur ulang kata sandi, ketik perintah dan tekan Enter
- Gantilah nama pengguna dengan akun pengguna Windows dan kata sandi baru dengan kata sandi yang di inginkan, lalu klik Enter
- Selesai
4. Gunakan Safe Mode Windows
Cara selanjutnya yang bisa kamu lakukan ketika lupa password login Windows 10 dan ingin meriset passwordnya adalah menggunakan Safe Mode. Fitur ini sudah tersedia di perangkat dan dapat di gunakan untuk memperbaiki masalah sistem termasuk lupa kata sandi. Begini caranya:
- Nyalakan laptop lalu tekan tombol F8 dalam keadaan perangkat menyala
- Kamu akan menuju ke layar Opsi Booting Lanjutan
- Di sana pilih menu Safe Mode dan buka Control Panel
- Selanjutnya pilih menu Akun dan klik Kelola Akun Lainnya
- Pilih menu Ubah Kata Sandi untuk mengubah kata sandi
- Klik Simpan dan selesai
5. Gunakan Windows Settings
Sebenarnya mereset password Windows 10 lebih mudah di bandingkan versi Windows lainnya. Bahkan, kamu juga bisa mereset password login Windows 10 hanya dengan menggunakan menu pengaturan. Berikut cara lengkapnya:
- Masuk ke menu Setting atau tekan tombol Windows + I pada keyboard
- Pilih menu Akun
- Kemudian pilih Opsi Masuk
- Selanjutnya, pilih Kata Sandi dan klik Ubah
- Masukkan kata sandi yang di inginkan dan klik Berikutnya
- Masukkan juga kata sandi sebagai pengingat jika nanti kamu lupa kata sandi tersebut di lain waktu
6. Gunakan Hiren Boot
Hiren Boot adalah program diagnostik yang dapat di gunakan untuk pemulihan kata sandi. Jika kamu ingin mereset password yang kamu lupakan, maka kamu dapat menggunakan cara ini. Berikut langkah-langkah untuk mengggunakan hiren boot:
- Buka situs Hirenbootcd.org dan buka bagian bawah halaman lalu unduh file terkompresi
- Lalu temukan file image .iso yang dapat di-boot
- Burning file ISO ke CD/DVD yang dapat di gunakan
- Setelah itu hidupkan kembali perangkat untuk proses booting
- Selanjutnya kamu akan di bawa ke halaman Startup Hiren Boot CD
- Di sana kamu bisa memilih opsi Offline ‘NT/2000/XP/Vista/7 password changer dan tekan enter.
- Tunggu hingga Offline NT Password & Registry Editor selesai di muat
- Pilih opsi boot Kernel Linux dan tekan Enter
- Pilih opsi default
- Ketik 1 untuk memilih Hapus kata sandi dan tekan enter
- Ketik Q lalu tekan enter untuk keluar dari pengeditan dan simpan kata sandi ke disk melalui ketik Y untuk ya
- Keluarkan Hiren Boot CD dan tekan CTRL+ALT+DELETE untuk memulai ulang perangkat
7. Gunakan Security Question
Jika kamu lupa kata sandi yang di gunakan di Windows 10 dan ingin meresetnya, maka kamu bisa masuk terlebih dahulu ke Windows menggunakan Security Question. Kamu hanya perlu menjawab pertanyaan-pertanyaan yang kamu masukkan saat mengatur password.
Kamu bisa mencoba menjawab pertanyaan tersebut dengan benar, hingga akhirnya kamu bisa login ke Windows dan mereset password baru yang di inginkan.
8. Pulihkan Kata Sandi
Ternyata cara reset password Windows 10 di laptop bisa dilakukan dengan cara memulihkannya. Untuk melakukannya kamu bisa menggunakan cara di bawah ini:
- Buka layar Windows 10 dan klik I Forgot my Password
- Masukkan alamat email akun Microsoft Anda dan tekan Enter
- Selanjutnya akan diambil Pin untuk memverifikasi identitas pengguna
- Kemudian kode akan dikirim melalui email atau SMS
- Masukkan kodenya, setelah selesai masukkan password baru yang di inginkan
9. Gunakan Windows Password Rescuer
Cara mereset password Windows yang terakhir adalah dengan menggunakan Windows Password Rescuer. Fitur ini berfungsi di hampir semua versi mulai dari Windows 10, Windows 8, Windows 7, Windows XP, dan Windows Vista. Berikut langkah-langkahnya:
- Unduh dan Instal Windows Password Rescuer di perangkat Kemudian gunakan Flash Disk atau perangkat USB lainnya untuk burning file tersebut.
- Setelah selesai, masukkan ke laptop yang kamu lupakan kata sandinya, lalu hidupkan perangkat dalam mode boot dan pilih opsi USB Boot
- Aplikasi akan aktif secara otomatis dan klik Admin untuk mereset password di laptop
- Pilih Atur Ulang dan konfirmasi
- Kemudian pilih Reboot dan keluarkan Flash Disk yang terpasang
- Kemudian klik opsi Yes dan restart laptop
Itulah dia beberapa cara reset password Windows 10 yang bisa kamu praktekkan dengan mudah. Jadi, kalau kamu lupa password laptop Windows 10, jangan panik lagi ya! Cobalah beberapa cara di atas untuk mengatasinya. Selamat mencoba dan semoga berhasil!